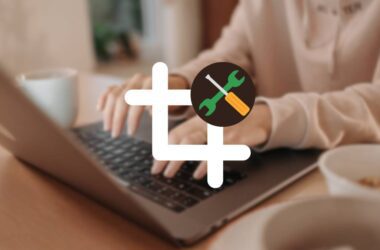We have a little mess on our desktop with all the icons scattered away, and we are quite lazy to rearrange them. Yesterday, I faced a situation where I got embarrassed with people judging my desktop window during presentations. I am quite lazy to rearrange all of it again and again, so here I am with methods to quickly hide desktop icons on mac operating system. The best method is to use the Hidden me software, which is also listed.
4 Ways to Hide icons on Mac (Big Sur, Mojave and More) Desktop without Deleting them
Most Mac users prefer deleting the Mac desktop icons or cutting them and paste in a new folder. macOS are powerful machines, and with each update, apple improvises how efficiently you can use your Mac desktop. In the following methods, we will discuss how to hide desktop icons without deleting them and without commands.
Also read: Best MacBook Pro Accessories.
1. Hide Mac Desktop Icons using Tags Feature
Hiding desktop icons on Mac is not rocket science; you can easily hide them using the stack feature. Here, all that you have to do –
- Right-click on the desktop and choose “Group Stacks By“.
- Now choose the options “Tags“.
- We have to assign a tag on each of the folders we want to stack and hide on the desktop.
- Right-click on a folder or file and select the option “tags”.
- Assign a tag name to identify the file; give the same tag name to all the folders and files you want to stack on.
- Now, all the folders and files with the same tag name are stacked on each other. You can now find a cleaner desktop as you stacked up.
Moreover, you can give the same tag name to all the files on the desktop and stack everything in a single folder. This way, you can have a much cleaner desktop on your mac.
Also read: Best MacBook Pro & Air Cooling Pads.
2. Drag and Drop Icons into a New Folder
The simplest way to hide all the desktop icons is to drag and drop them into a folder.
In this way, you will have a cleaner desktop, and you won’t feel embarrassed. No doubt it is one of the easiest ways to hide desktop icons on mac.
3. Hide Desktop Icons on Mac Using Hidden ME App
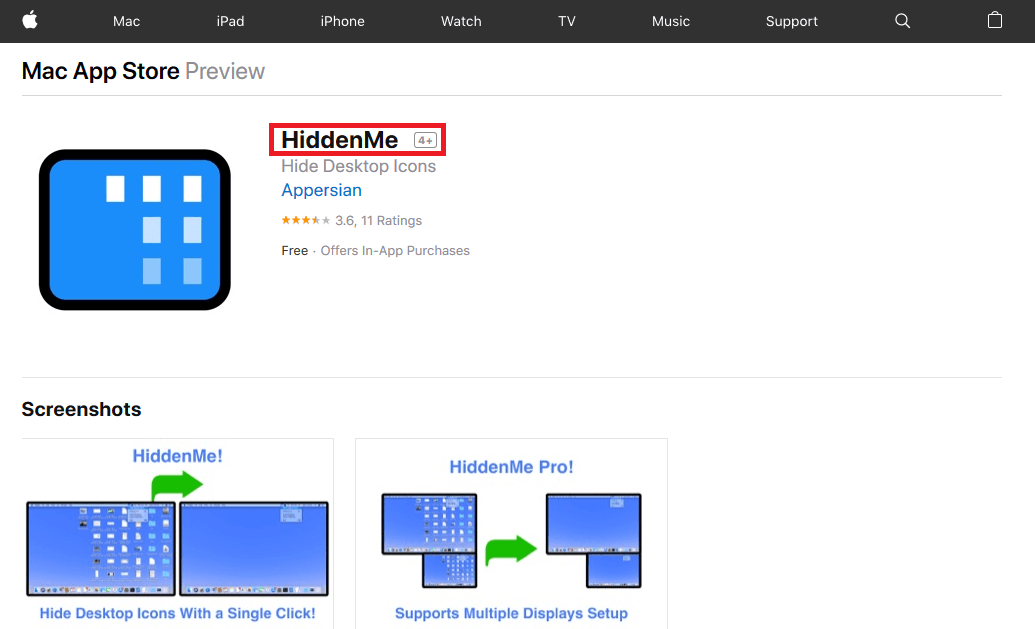
Hidden Me is an app that you can download straight away from the apple app store once you have downloaded and installed it.
Look for the Hidden Me icon on the top of the toolbar of the desktop. Right-click on the toolbar and select “Hide Desktop Icons”.
After doing this, you’ll find that the desktop is clean, and this is the quickest procedure compared to other methods.
Don’t worry; your desktop icons are not deleted; they are just hidden. There is no drag and drop for each file; click the hide desktop icons from the menu, and the icons are hidden, which is pretty time-saving in quick situations.
To view all the desktop icons, just right click on the Hidden Me toolbar and select “show desktop icons”. By doing this, all the icons will be visible on your desktop just as you left them.
Also read: TestFlight App – How To and List of Redeem codes
4. Hide Icons Using Terminal on Mac
To hide icons using a terminal window, open a terminal window on your Mac. Use spotlight finder to search for a terminal if it is not readily accessible to you.
Once you open a terminal window, type the following command –
defaults write com.apple.finder CreateDesktop -bool false
Press the enter key and type the next command to complete the job –
killall Finder
Press the enter key and check your desktop; you’ll find that all the desktop icons are hidden. To make this command working, note that the ‘F’ in the finder is in uppercase, or it will just throw an error.
To unhide desktop icons in mac, use the following command –
defaults write com.apple.finder CreateDesktop -bool true; killall Finder
Using this command, all the desktop icons will be visible to you in the same fashion they were hidden.
You can prefer this method when you don’t want to install third-party apps such as Hidden Me. This is no that time saving but does the work required.
You can also use the stack feature by apple, but it really doesn’t hide the desktop icons. It just rearranges them in a stack and places them in the right corner of the window.
This will help you keep your desktop clean and tidy with all the icons but in a proper way.
You may also like,
- How to Use Notepad++ on Mac OS [Definitive Guide]
- How to Sync the Calendar on iPhone, iPad, and Mac
- Change the Default Browser on a Mac [2 Methods]
Frequently Asked Questions
There are several ways one can employ to hide desktop icons on macOS. We prefer to drag and drop unrequired icons into a new folder and then use the folder when in need.
Yes, there is an app that allows you to hide desktop icons on Mac workstations. The app is called as HiddenMe and is available for free download on the mac app store.
If you wish to remove desktop icons on mac without deleting them, we suggest you drag and drop them into a new folder or any other folder in the finder window. This way, you won’t be deleting the file and also remove it from the desktop.
Also read: How to Sync the Calendar on iPhone, iPad, and Mac
Conclusion – Hiding Files, Folders and icons on Mac Desktop
These are the simple 4 methods to hide icons on a Mac desktop, an app like HiddenMe is a good choice, but you can also go with the tags feature. The tags feature was introduced with macOS Mojave, and Apple has constantly been innovating how the items are grouped in both iPhones and macOS. Additionally, we prefer to drag and drop icons that are unrequired and make your desktop look clean without deleting the icons. Above, we also discussed the use of commands that help you to hide and unhide apps and icons from the macOS desktop. We recommend that the geeks exclusively use the command method because they would love doing something like this.